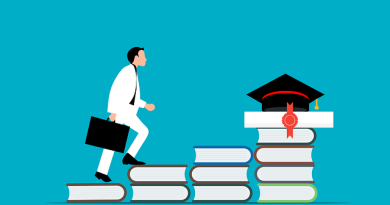How to Compress a Video for Email Attachment?
Have you just recorded an awesome video or have a screencast? Do you want to send it to a friend through email? Usually, you may find your email system blocking you from sending it when you attach the file and push send. It is also possible that your friend might call you complaining about how you have clogged their inbox.
It can really end up questioning how to compress a video to attach to an email. Well basically, video files are huge to attach to an email because of their size. The size can exceed anything from 10 MB for a one-minute video to 100 MB or more depending on the length.
Earlier there were two ways to send it including copying the file on a USB flash drive and giving it to them or using other services. However long gone are the days when you had to face trouble while sending a video. These days many alternatives are available when it comes to emailing huge videos. Some of the steps are listed below that can get you the answer to how to compress a video for an email attachment.
1.Zip Up the Files
One of the first things you can do when finding out how to compress a video for an email attachment is to create a zip file. This needs to be done from a video that is a typical method of video compression. The file will be compressed without sacrificing its quality.
Regardless of the fact that this method of video compression is quick and simple – the file size will not reduce. Users using Windows and mac operating systems can easily access this feature. In order to begin with the first step you need to follow the instructions given below.
- You need to right-click the video file to begin the process.
- Then choose the ” send to > compressed (zipped) folder ” if you are using Windows.
- But if you are using a Mac then you need to choose the ” compress name”.
- The file will be automatically compressed.
2. Decide the Length of the Video with iMovie
In the next step, you can decide the length of the video using tools like iMovie on a Mac device. This video editing tool comes with a majority of Mac machines which allows you to cut the film down to a shorter length and simply send a portion of it by reducing the file size.
Also, the tool allows you to prepare the file for email and compress it before sending it.
Wondering How to compress a video for an Email attachment using iMovie? Well, check out the instructions below.
- Click the arrow which you will find in the upper left corner of the menu bar after launching iMovie.
- After that click on ” My Movie ” by selecting the file you want to import on the computer.
- In this step, you have to click on the “+” symbol once you have chosen the area of the video you wish to use. Now make sure to add the section to the movie.
- Lastly, choose the ” File > Share > Email ” button to export. Make sure to select the ” small ” option as it will help to reduce the file size. You will find a blank email that will open with the smaller file in it which is ready for sending.
3. Download a Low-Quality Video
For windows and Mac, simply follow these steps to download a video from the internet in a lesser quality and consequently with a smaller file size.
- Purchase the “Download Video” tool as a standalone tool Launch the “Download Video ” and then choose the “Settings” button on the top right corner.
- Now click on ” Done ” after selecting the preferred quality and the tool’s link to your video file should be copied and pasted.
- The video will download the entire playlist and be affected by downloading a file at a lower quality instead of a higher quality.
- You can try “Download Video” and 30+ other simple-to-use utilities when you get a free trial of Parallels Toolbox.
4.Use Cloud Services
When looking for an answer to how to compress a video for an email attachment, you may effortlessly exchange large videos using cloud services. The process for using them is similar where you need to create an account first and then download the desktop software. Also, you can get access to the services online. You can then email your friend the link that has been generated after the video has been uploaded.
5.Link to the Video without Uploading It
Without needing to use a cloud service or uploading the movie to the Mac or PC, you may quickly share huge video files with others. This can be done with the help of the “Share a file” option of Parallels access.
In order to share the video, you can create a URL and send it to your friend with the option to include a password and expiration time. Furthermore, to get the answer to how to compress a video to attach to an email, you can do the following
- Download and activate Parallels access and then share a video file. This can be done by right-clicking on it and selecting “Share > Parallels Access”.
- You can send an email to the contacts with the produced link and click the link by downloading the video before it vanishes.
6.Make a GIF
GIFs are becoming significant on social media and can be watched in a matter of seconds. As it is a short silent video, the size of the video will reduce if you turn it into a brief and animated GIF besides making it entertaining. Furthermore, to get the answer to how to compress a video to attach to an email, you must follow the steps given below.
- Begin with creating a GIF using the Parallels Toolbox.
- Then crop or drop the video onto the application and choose the segment you want to transform into a GIF form.
- You can add some text and decide which way it will automatically loop.
- You can choose your favorite size and frame rate as well by clicking on the options wheel.
- Your GIF will be created in a minute and you can email it to your friends or coworkers.